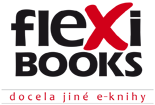Začínáme
1. Úvodní obrazovka a přihlášení
Moje knihovna
1. Přehled zakoupených knih a nejčastější dotazy
2. Vyhledávání
3. Obecné nastavení
Čteme knihu – tipy na užitečné funkce
1. Rozložení stránky – co kde najdete
2. Přidání vlastní interaktivity/obsahu
3. Zvětšování vybraných oblastí (základní interaktivita)
4. Jak kreslit do stránky (funkce kreslení, zvýrazňovač, vpisování textu)
5. Zobrazení/skrytí výsledků v pracovních sešitech
Začínáme
Přejděte na web online.flexibooks.cz
Přihlašte se údaji, kterými jste se zaregistrovali na e-shopu flexibooks.cz.
Přihlášeni můžete být pouze na jednom zařízení. Současně tedy není možné využívat jeden účet na více zařízeních. Po přihlášení Vás z předchozího zařízení, na kterém jste přihlášeni, stránka automaticky odhlásí.
Moje knihovna
Po přihlášení se Vám zobrazí knihovna, ve které vidíte obálky všech Vašich e-knih zakoupených v e-shopu flexibooks.cz.
Proč se některá obálka zobrazuje šedivá?
Tato publikace není v daný moment dostupná. Buď ji pro Vás v online podobě teprve připravujeme, nebo není určená pro čtení online.
Nevidíte některou ze zakoupených knih?
Zkuste knihovnu obnovit pomocí tlačítka v pravém horním rohu.
Vyhledávání a nastavení
Čteme knihu – tipy na užitečné funkce
2. Jak vložit vlastní interaktivitu?
Pomocí ikonky v pravém horním rohu (viz výše) můžete do knihy přidat odkaz na vlastní obsah. Stačí kliknout kamkoli do stránky, kde si přejete obsah umístit. Poté se Vám zobrazí okno s výběrem. V něm zvolíte jeden z požadovaných typů aktivit (obrázek, PDF, audio, video, webová stránka, odkaz na jinou stranu, odkaz do jiné knihy), přidáte popis (název odkazu) a vložíte odkaz na požadovanou webovou stránku nebo cloudové umístění. V případě odkazu na stranu v učebnici, pouze zvolíte ze seznamu.
3. Jak na zvětšování vybraných oblastí v knize (základní interaktivitu)?
Pokud příslušná publikace obsahuje tzv. základní interaktivitu, je možné v ní zvětšovat jednotlivé části jednoduchým kliknutím levým tlačítkem myši. To, že lze danou část zvětšit, zjistíte změnou kurzoru po najetí na ni.
4. Kreslení do stránky
Tento nástroj, jehož ikonu naleznete v levém horním rohu aplikace, obsahuje funkce jako je kreslení do stránky, vpisování textu a zvýrazňovač.
5. Zobrazení výsledků
Vybrané pracovní sešity (tzv. interaktivní pracovní sešity) obsahují předvyplněné také správné odpovědi.
Oblast s připravenými odpověďmi rozeznáte podle růžového podbarvení po najetí myši.
Pokud učebnici zavřete a otevřete znovu, výsledky již viditelné nebudou. Pokud potřebujete výsledky skrýt v již otevřené knize, klikněte na ikonku v levém horním rohu.